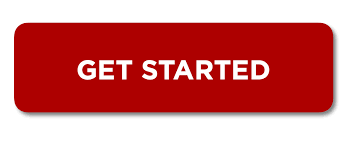Step by Step download TurboTax with license codeUpdated 4 months ago
To download TurboTax with a license code, visit www.installturbotax.com, sign in to your Intuit account, and enter your 16-digit license code. Select your TurboTax version, click “Download”, and install the software. After installation, activate TurboTax with your license code and start filing your taxes.
Step-by-Step guide to download TurboTax with a license code
Step 1: Visit the Official TurboTax Website
- Open your web browser and go to the official TurboTax website: www.installturbotax.com .
Step 2: Select the Version You Want
- On the homepage, choose the TurboTax version that fits your needs (e.g., Free Edition, Deluxe, Premier, or Self-Employed).
- You may also choose the version based on whether you're using a Windows PC or Mac.
Step 3: Purchase TurboTax (If Not Purchased)
- If you haven’t purchased TurboTax yet, follow the instructions on the website to complete the purchase process.
- Once purchased, you’ll receive a license code via email (if you bought online) or printed on the packaging (if you purchased a physical copy).
Step 4: Go to the TurboTax Download Page
On the TurboTax website, navigate to the Download section. This is typically found in the "Downloads" or "My Account" section after signing in.
Step 5: Choose the Correct Version
- Ensure you select the right version of TurboTax for your operating system (Windows or Mac).
Step 6: Download the Installer
Click on the Download button to save the installer to your computer.
- For Windows: The file will be an `.exe` file.
- For Mac: The file will be a `.dmg` file.
Step 7: Run the Installer
- Once the download is complete, locate the installer file in your computer’s Downloads folder and double-click it to run.
- If you are prompted, click Yes or OK to allow the program to make changes to your computer.
Step 8: Enter the License Code
- During the installation process, you will be prompted to enter your 20-character license code (which you received after purchasing).
- Enter the code exactly as provided (without spaces), and then click Next .
Step 9: Follow the On-Screen Instructions
- Continue following the on-screen prompts to complete the installation.
- You may be asked to agree to the terms and conditions and choose the installation location.
Step 10: Complete Installation
- After the installation is complete, you may be asked to restart your computer (if needed).
- The software will then be ready to use.
Step 11: Launch TurboTax and Sign In
- Open TurboTax from your Start Menu (Windows) or Applications Folder (Mac).
- Sign in with your Intuit account (or create a new account if you don’t have one yet).
Step 12: Start Filing Your Taxes
- Once signed in, follow the prompts to begin filing your taxes by entering personal information, income, deductions, etc.